Visual Studio Code로 C++ 개발 환경을 준비해보겠습니다.
해당 방법을 사용하시면 C언어도 자동으로 됩니다.
Visual Studio 2019로 C/C++ 개발 환경을 설치하시면 5GB 이상 용량을 사용하지만, Visual Studio Code + MinGW 조합은 700MB 정도이니 용량을 많이 절약할 수 있습니다.
| 마지막 수정: 2022년 10월 17일 2022-10-17: 글 작성 |
1. Visual Studio Code 설치하기
1-1. https://code.visualstudio.com 사이트에서 다운로드 받으시면 됩니다.
2. MinGW 설치하기
2-1. https://sourceforge.net/projects/mingw/files/ 사이트에 접속해주세요.
2-2. Download Last Version 버튼을 클릭해주세요.
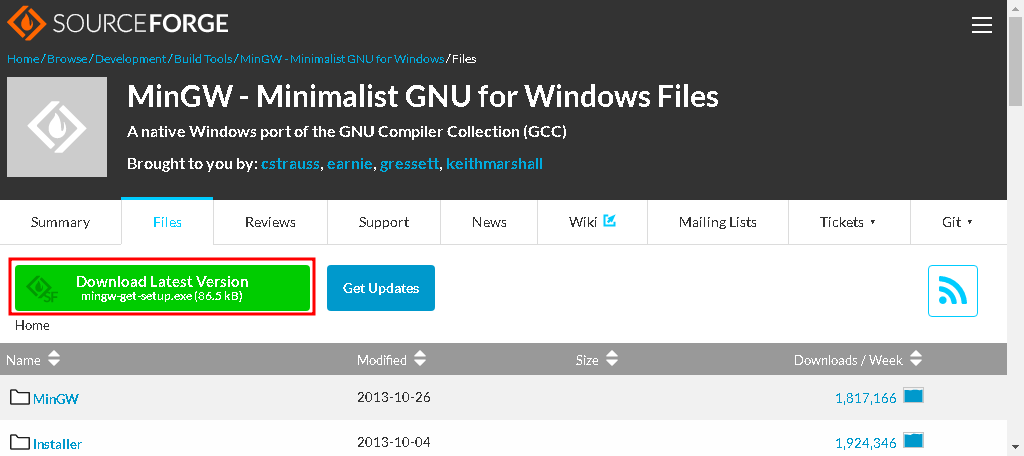
2-3. 다운로드 받으신 파일을 실행해주세요.

2-4. Install 버튼을 클릭해주세요.
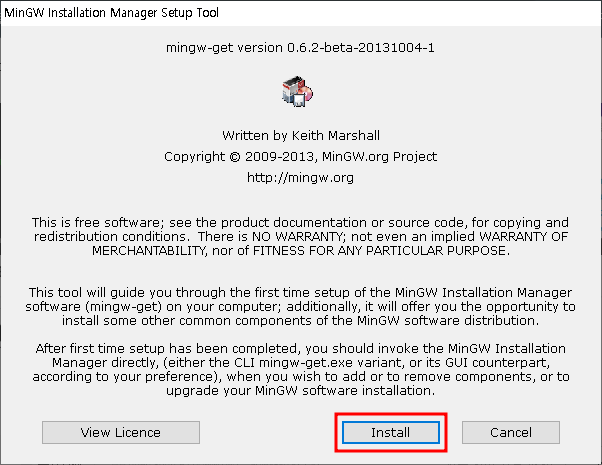
2-5. for all users를 체크하시고 Continue 버튼을 클릭해주세요.
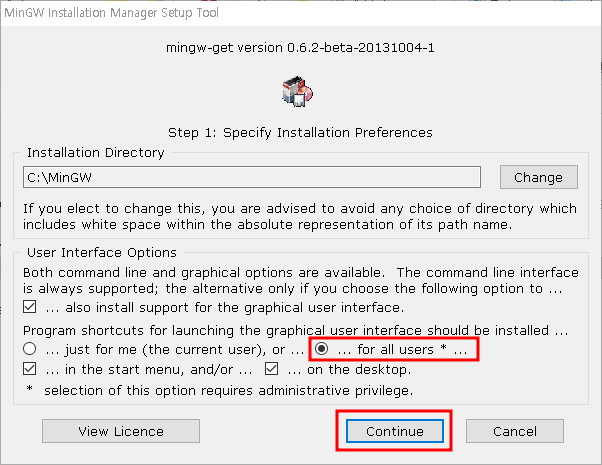
2-6. 설치가 진행됩니다.
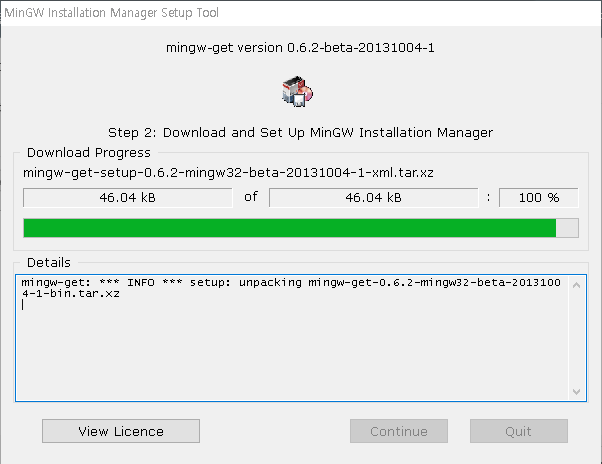
2-7. 설치가 완료되면 Continue 버튼을 클릭해주세요.

2-8. mingw-developer-toolkit에 체크해주세요.
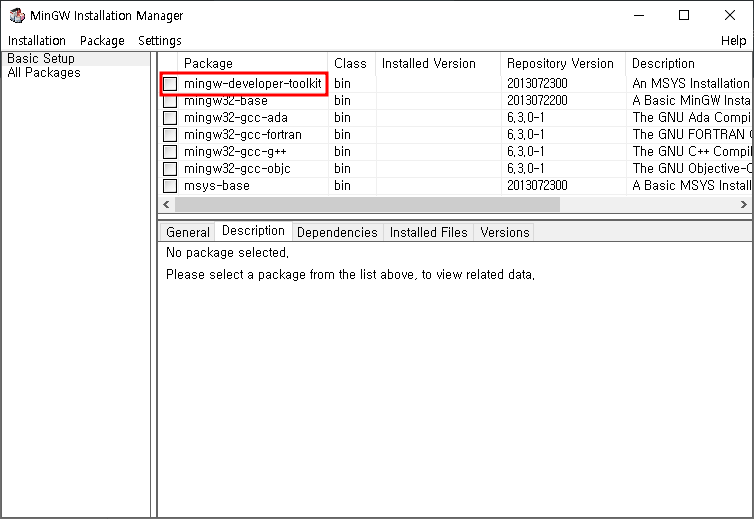
2-9. mingw-developer-toolkit, mingw-base, mingw-gcc-g++, msys-base에 체크하시면 됩니다.
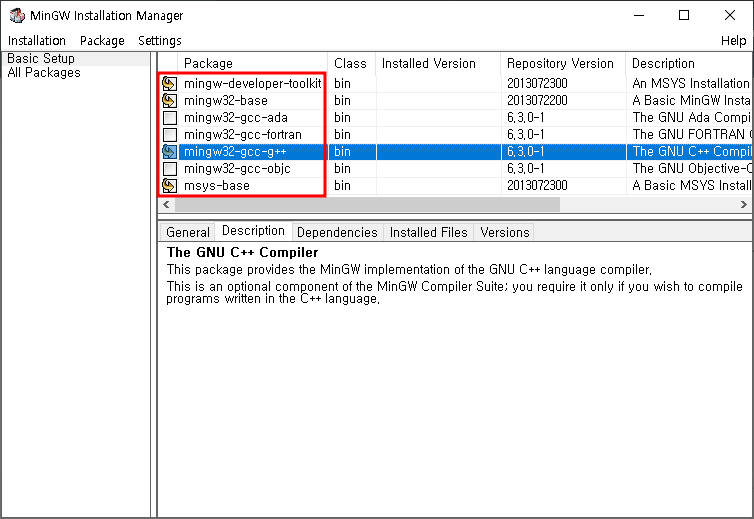
2-10. Installation - Apply Changes 버튼을 클릭해주세요.
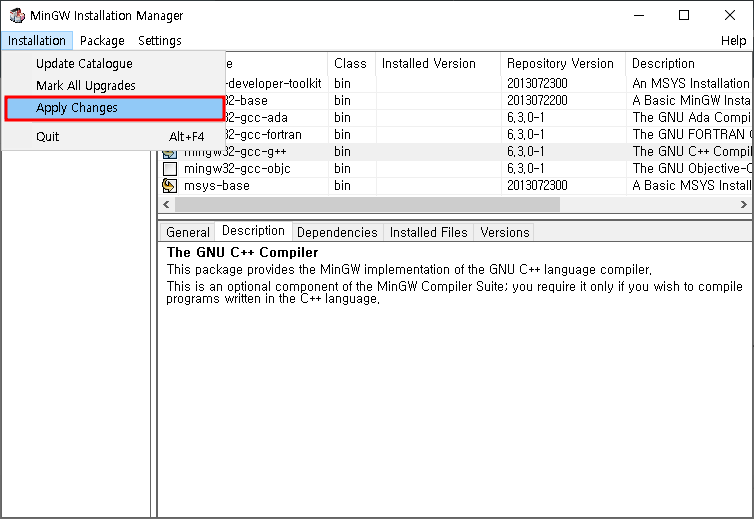
2-11. Apply 버튼을 클릭해주세요.

2-12. 설치가 진행됩니다.
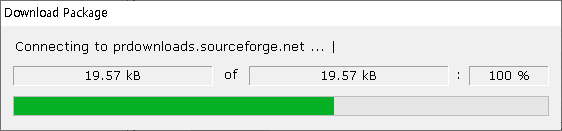
2-13. 설치가 완료되면 Close 버튼을 클릭해주세요.
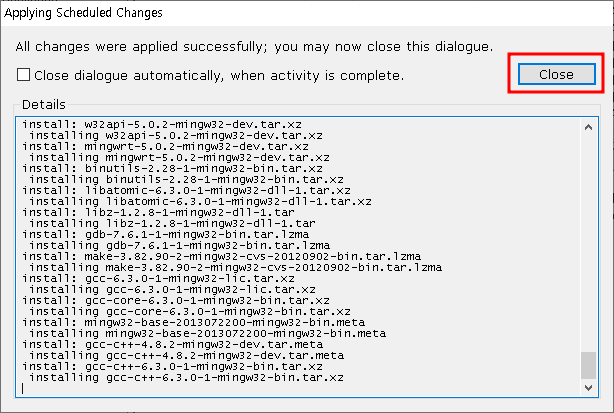
2-14. Windows + R를 누르시고 sysdm.cpl을 입력 후 엔터키를 눌러주세요.
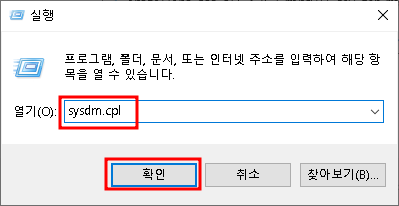
2-15. 고급 - 환경 변수 버튼을 클릭해주세요.
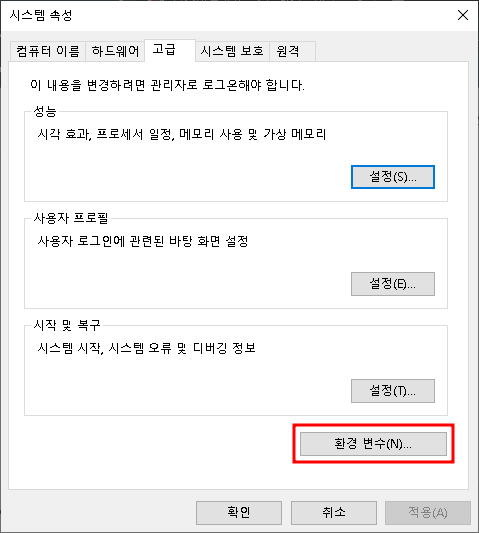
2-16. 시스템 변수에서 Path 변수 편집을 클릭해주세요.
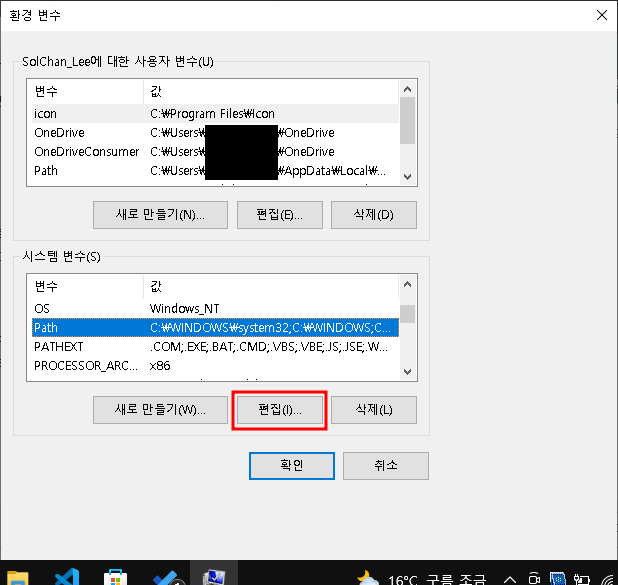
2-17. 새로 만들기를 클릭 후 (MinGW 설치 경로)\bin을 입력해주세요. 그리고 확인 버튼을 클릭해주세요.
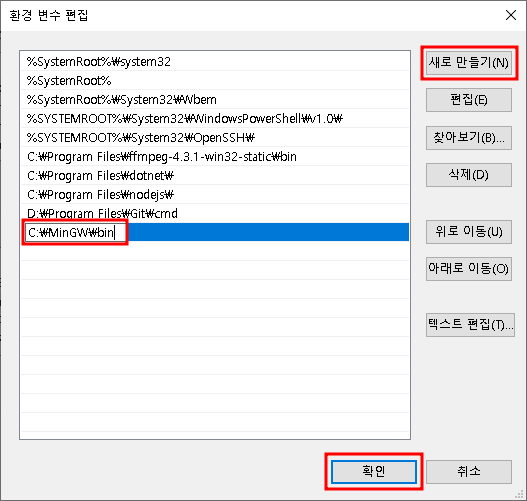
2-18. 확인 - 확인 버튼으로 닫아주세요.

2-19. Windows + R키를 누르시고 cmd를 입력 후 엔터키를 눌러주세요.
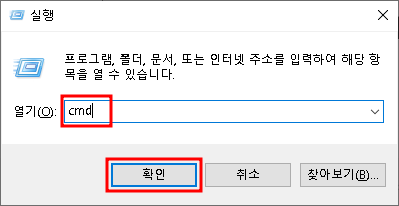
2-20. gcc -v 명령어와 g++ -v 명령어를 입력하셨을때 정상적으로 나오면 잘 된겁니다.

3. Visual Studio Code 설정하기
3-1. Visual Studio Code에서 C/C++, C/C++ Extension Pack, C/C++ Themes, CMake, CMake Tools를 설치해주세요.
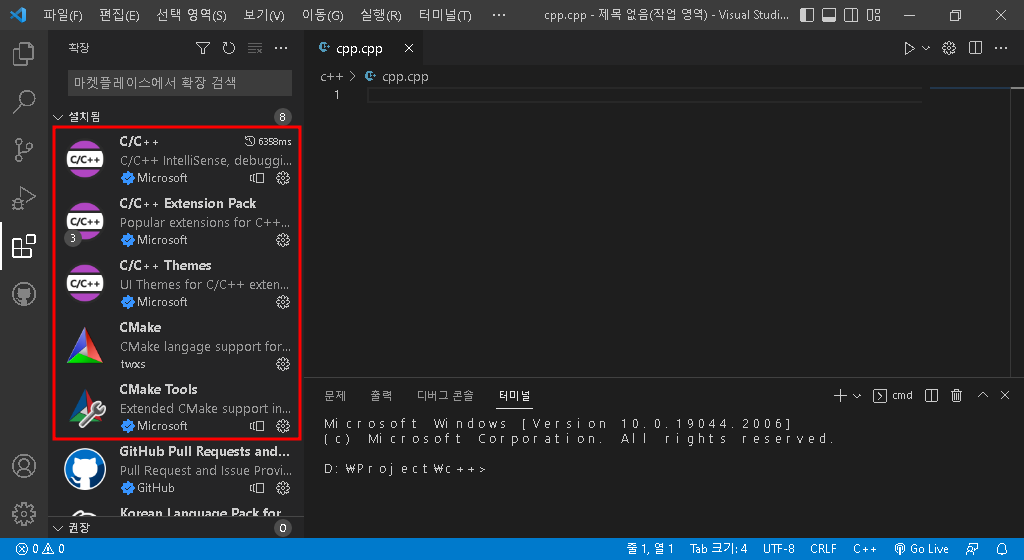
3-2. 터미널 - 기본 빌드 작업 구성을 클릭해주세요.
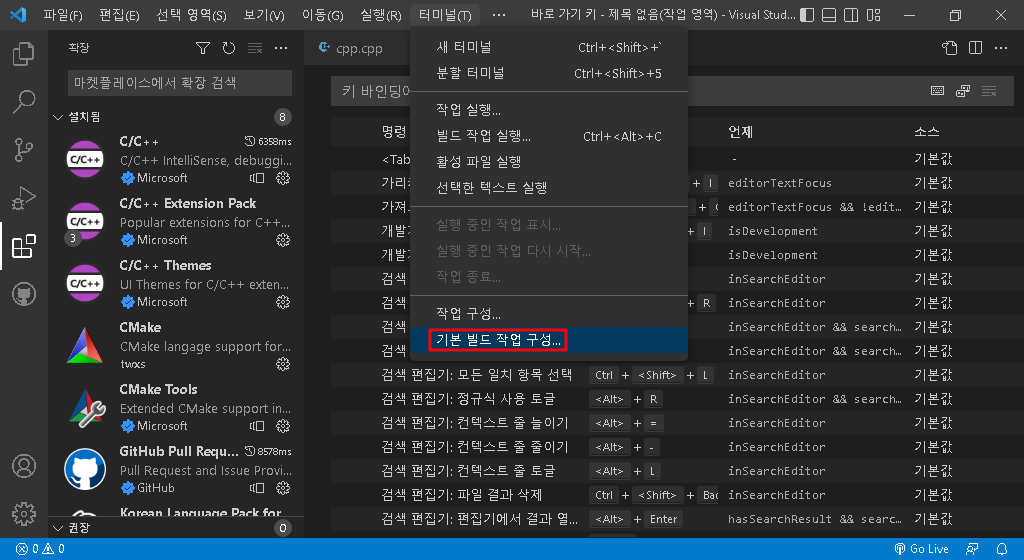
3-3. tasks.json 파일 열기를 클릭해주세요.
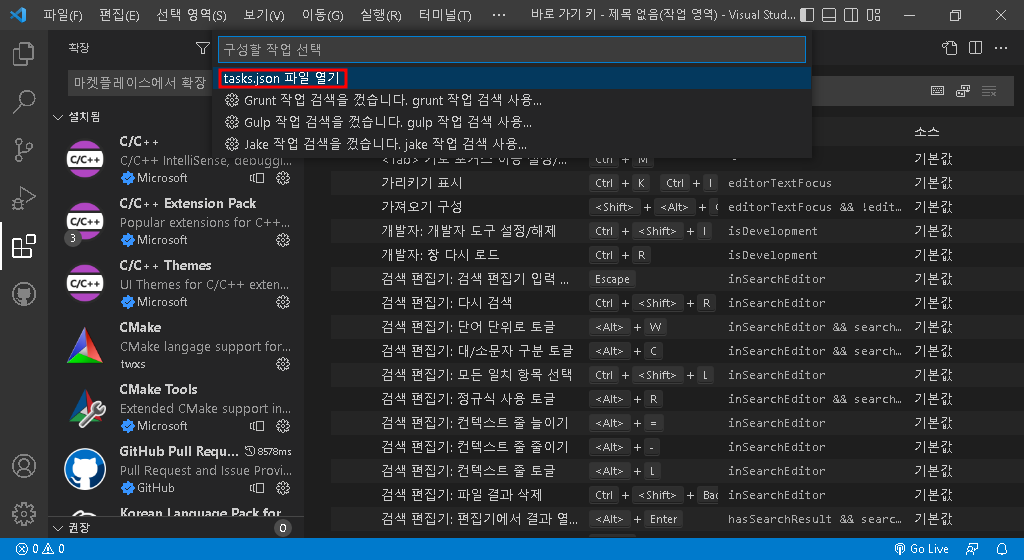
3-4. Others를 클릭해주세요.
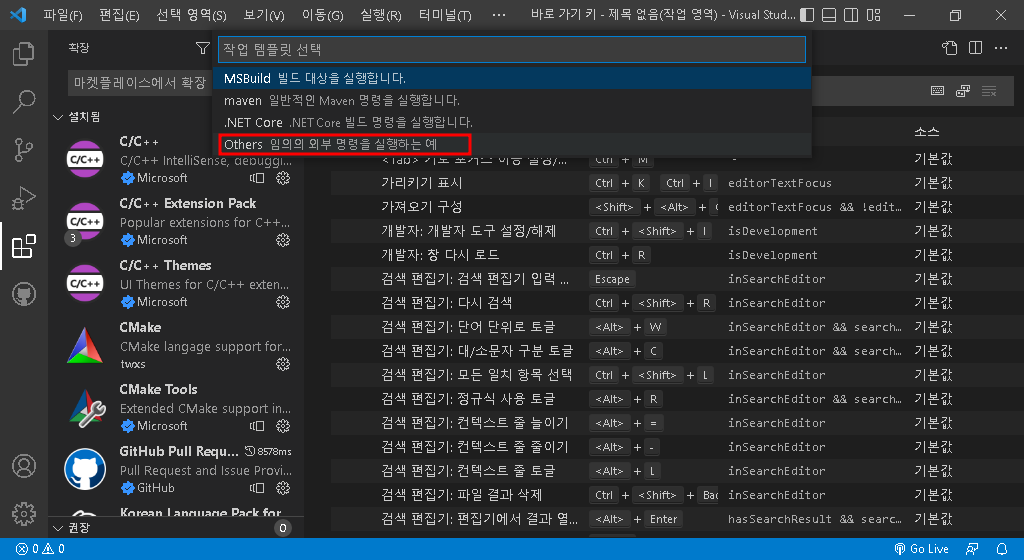
3-5. 아래 내용을 tasks.json 파일에 입력해주세요.
|
1
2
3
4
5
6
7
8
9
10
11
12
13
14
15
16
17
18
19
20
21
22
23
24
25
26
27
28
29
30
31
32
33
34
35
36
37
38
39
40
41
42
43
44
45
46
47
48
49
50
51
52
53
54
55
56
57
58
59
60
61
62
63
64
65
66
67
68
69
|
{
"version": "2.0.0",
"runner": "terminal",
"type": "shell",
"echoCommand": true,
"presentation" : { "reveal": "always" },
"tasks": [
{
"label": "save and compile for C++",
"command": "g++",
"args": [
"${file}",
"-o",
"${fileDirname}/${fileBasenameNoExtension}"
],
"group": {
"kind": "build",
"isDefault": true
},
"problemMatcher": {
"fileLocation": [
"relative",
"${workspaceRoot}"
],
"pattern": {
"regexp": "^(.*):(\\d+):(\\d+):\\s+(warning error):\\s+(.*)$",
"file": 1,
"line": 2,
"column": 3,
"severity": 4,
"message": 5
}
}
},
{
"label": "save and compile for C",
"command": "gcc",
"args": [
"${file}",
"-o",
"${fileDirname}/${fileBasenameNoExtension}"
],
"group": "build",
"problemMatcher": {
"fileLocation": [
"relative",
"${workspaceRoot}"
],
"pattern": {
"regexp": "^(.*):(\\d+):(\\d+):\\s+(warning error):\\s+(.*)$",
"file": 1,
"line": 2,
"column": 3,
"severity": 4,
"message": 5
}
}
},
{
"label": "execute",
"command": "cmd",
"group": "test",
"args": [
"/C",
"${fileDirname}\\${fileBasenameNoExtension}"
]
}
]
}
|
cs |
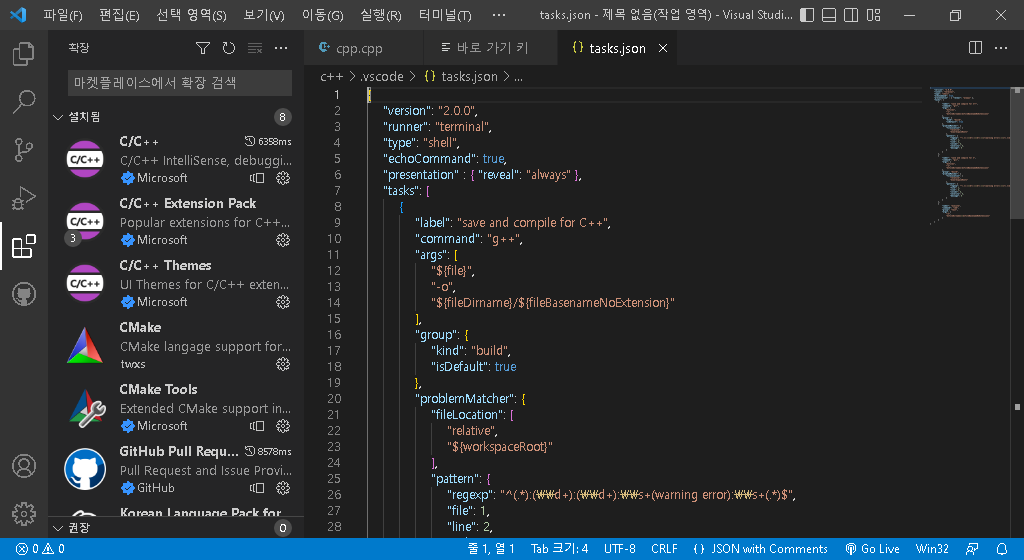
3-6. 파일 - 기본 설정 - 바로 가기 키 버튼을 클릭해주세요.
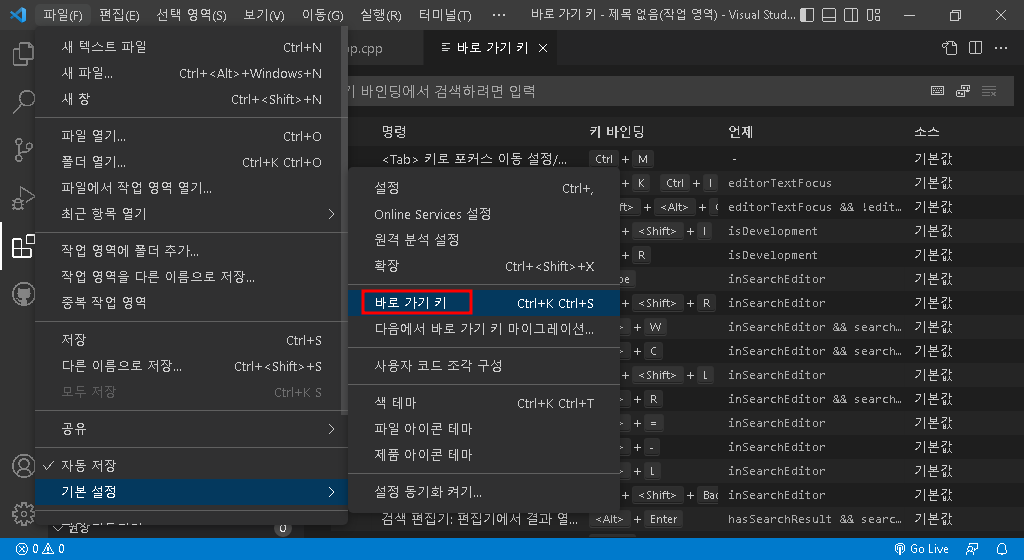
3-7. 바로 가기 키 열기(JSON) 버튼을 클릭해주세요.
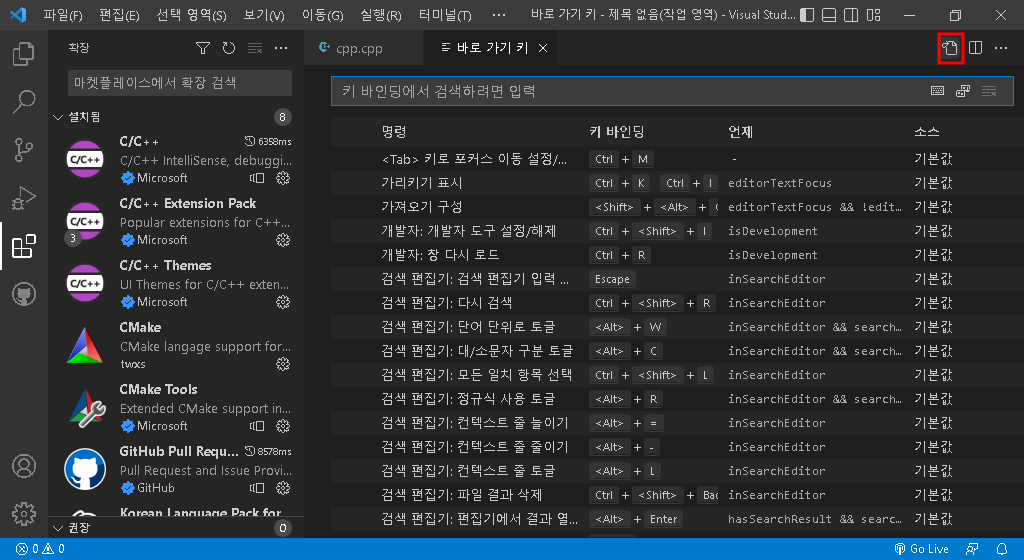
3-8. 아래 코드를 keybindings.json 파일에 입력해주세요.
|
1
2
3
4
5
6
7
8
9
10
|
// 키 바인딩을 이 파일에 넣어서 기본값 재정의
[
{
"key": "ctrl+alt+c",
"command": "workbench.action.tasks.build"
},{
"key": "ctrl+alt+r",
"command": "workbench.action.tasks.test"
}
]
|
cs |
4. C++ 컴파일 & 실행 테스트
4-1. 아무 파일이나 생성하시고 파일 확장자는 .cpp로 해주세요.
4-2. 아래 코드를 입력해주세요.
|
1
2
3
4
5
6
7
|
#include <iostream>;
using namespace std;
int main() {
cout << "Hello World!" << endl;
return 0;
}
|
cs |
4-3. Ctrl + Alt + C키를 누르시고 만약 무언가 선택하는 창이 나오면 save and compile for C++를 선택해주세요.
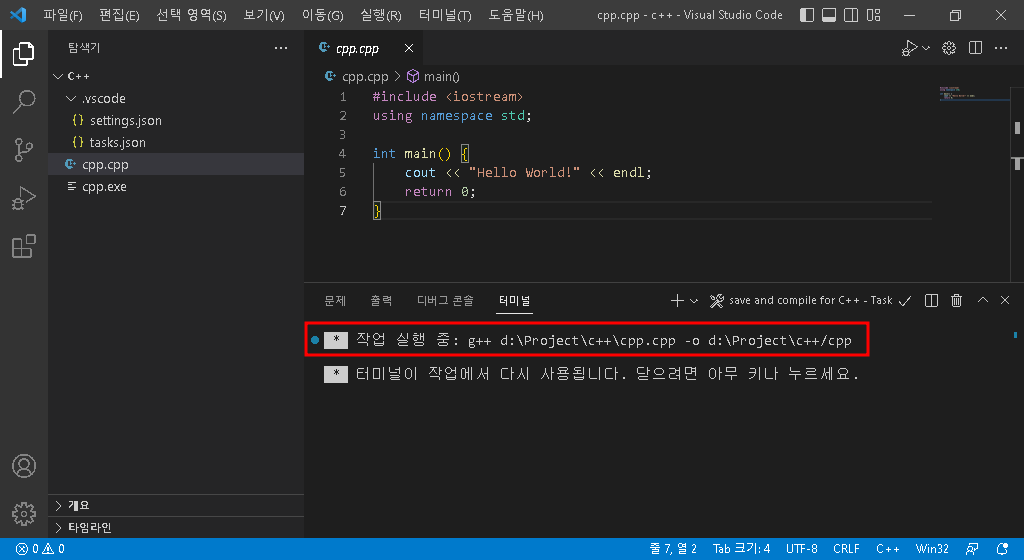
4-4. 빌드가 완료되면 Ctrl + Alt + R키를 누르시고 만약 execute 창이 나오면 execute 버튼을 클릭해주세요.
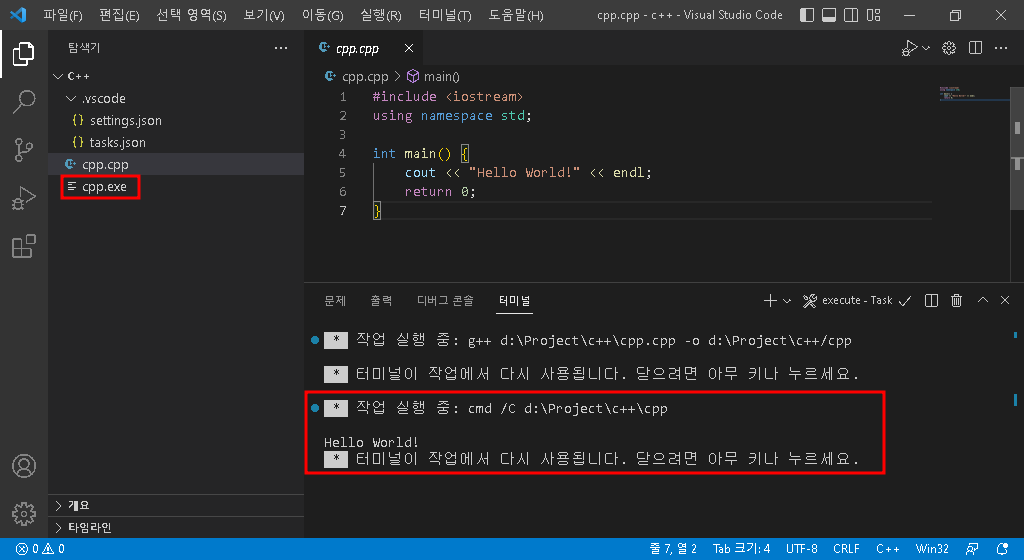
4-5. 결과가 출력되면 잘 된 겁니다.
추천 글
https://solchanblog.tistory.com/47
Visual Studio 2019 설치하기
안녕하세요. 이솔찬입니다. 이번에는 Visual Studio 2019를 설치해보겠습니다.Visual Studio는 통합 개발 환경으로 다음 언어를 지원합니다.C, C++, C#, Python, Node.js, Unity C#, Xamarin C# 등의 언어 설치할 수 있
solchanblog.tistory.com
https://solchanblog.tistory.com/48
30FPS 동영상을 60FPS 동영상으로 인코딩하기(Avisynth, SVP, InterFrame, x264 사용)
30FPS 동영상을 60FPS 동영상으로 인코딩하는 방법을 알아보겠습니다. 처음에는 설치해야 할 게 많지만 나중에는 간편하게 할 수 있습니다. 이 글은 Avisynth 2.6 32비트 버전 기준으로 설명합니다. 64
solchanblog.tistory.com
https://solchanblog.tistory.com/50
MS Office 2019 무료 설치, 무료 정품인증(KMS Tools 2022, Office 2013-2021 C2R Install)
시작하기 전 참고사항 먼저 백신 프로그램을 꺼 주셔야 합니다. 아니면 나중에 경고가 나왔을때 허용해주시면 됩니다. MS Office 2019를 설치하지 않으신 상태여야 합니다. 마지막 수정: 2022년 9월 7
solchanblog.tistory.com
'C++ 강의' 카테고리의 다른 글
| C++ 강의 - 5. 연산자 (0) | 2022.12.18 |
|---|---|
| C++ 강의 - 4. 자료형 범위, unsigned 변수, sizeof (0) | 2022.12.04 |
| C++ 강의 - 3. 사용자 입력값 받기(cin) (0) | 2022.12.02 |
| C++ 강의 - 2. 변수 정하기(int, double, char, bool) (0) | 2022.11.28 |
| C++ 강의 - 1. Hello World! 출력하기 (0) | 2022.10.19 |
