30FPS 동영상을 60FPS 동영상으로 인코딩하는 방법을 알아보겠습니다.
처음에는 설치해야 할 게 많지만 나중에는 간편하게 할 수 있습니다.
이 글은 Avisynth 2.6 32비트 버전 기준으로 설명합니다. 64비트는 Hybrid 프로그램을 사용하시면 간편합니다.
| 마지막 내용 업데이트: 2022-02-20 2022-02-20: x264Gui 제가 다시 패치한 버전 링크 추가 2021-12-29: 작성 |
1. Avisynth 2.6 - 인코딩하는데 필요
1-1. https://sourceforge.net/projects/avisynth2/files/AviSynth%202.6/AviSynth%202.6.0/AviSynth_260.exe/download 이 사이트에서 Avisynth 2.6을 다운로드하고 설치해주세요.
1-2. https://www.dropbox.com/s/dckxoowjlzwku1s/avisynth_20150220.7z 이 사이트에서 Avisynth 2.6 MT dll 파일을 다운로드하고, 다음 경로에 압축을 해제해 주세요.
32비트: C:\Windows\system32\
64비트: C:\Windows\syswow64\
2. SVPflow(Avisynth 플러그인) - 영상 부드럽게 만들어주는 플러그인
2-1. https://www.svp-team.com/files/gpl/svpflow-4.3.0.168.zip 이 링크로 SVPflow 플러그인 압축파일을 다운받아주세요.
2-2. 압축파일 중에 svp-flow-4.3.0.168\lib-windows\avisynth\x32\ 폴더에 있는 2개의 dll 파일(svpflow1.dll, svpflow2.dll)을 Avisynth 설치 폴더\plugins\ 폴더에 넣어주세요.
3. InterFrame 2.8.2 - Avisynth에서 쉽게 사용할 수 있게 해 주는 플러그인
3-1. http://www.spirton.com/uploads/InterFrame/InterFrame-2.8.2.zip 이 링크로 InterFrame 플러그인 압축파일을 다운받아주세요.
3-2. 압축 파일에 있는 InterFrame2.avsi 파일과 InterFrame2.html 파일을 Avisynth 설치 폴더\plugins\ 폴더에 넣어주세요.
4. AvsPmod 2.7.0.2 - Avisynth 스크립트 파일 편집기
4-1. https://www.videohelp.com/download/AvsPmod_v2.7.0.2_.Windows_x86-32.zip(32비트) 이 링크로 AvsPmod를 다운받아주세요.
4-2. 아무 폴더에 압축을 해제해주세요.
4-3. 압축을 해제한 폴더에 AvsPmod.exe 파일을 우클릭 후 속성(R)을 클릭하시고 호환성-설정-관리자 권한으로 이 프로그램 실행에 체크해주세요.
5. FFmpeg 4.3.1 - Avisynth에 동영상 소스 불러오는 프로그램, mkv mp4 변환
5-1. 32비트용 FFmpeg는 4.3.1이 마지막이어서 https://www.videohelp.com/download/ffmpeg-4.3.1-win32-static.zip 이 링크로 다운받아주세요.
5-2. 압축을 해제하시고 명령 프롬프트(cmd)를 관리자 권한으로 실행해주세요.
5-3. 다음 명령어를 입력해주세요.
setx path "%path%;(ffmpeg 설치 경로\bin);"
5-4. cmd에 명령어로 ffmpeg를 입력했을 때 버전이랑 명령어 목록이 뜨면 제대로 된 겁니다.
6. ffms2 플러그인 - Avisynth에 FFmpeg 사용할 수 있게 해 주는 플러그인
6-1. https://github.com/FFMS/ffms2/releases/download/2.40/ffms2-2.40-msvc.7z 이 사이트에서 다운받아주세요.
6-2. 압축파일에 ffms2-2.40-msvc 폴더에 있는 ffms2.avsi 파일과 x86 폴더에 있는 모든 파일을 Avisynth 설치 경로\plugins\ 폴더에 넣어주세요.
7. x264gui - Avisynth 스크립트를 동영상으로 인코딩
7-1. https://sourceforge.net/projects/x264gui/files/latest/download 이 사이트에서 다운받아주세요. 그러나 작성일 기준 실행 시 오류 상자가 항상 나와 제가 다시 패치해서 해결했습니다. https://solchanblog.tistory.com/49
7-2. 아무 폴더에나 압축을 해제해 주세요.
8. 동영상 파일 준비, 스크립트 작성
8-1. 30FPS(24FPS도 됩니다) 동영상 파일을 준비해주세요.
8-2. AvsPmod를 실행해주세요.

8-3. 다음 스크립트를 작성해 주세요.
|
1
2
3
4
5
6
7
8
9
10
11
12
13
14
15
16
17
18
19
20
21
22
23
24
|
# fps
fps=60 # video file location source="" # Medium, Fast, Faster preset = "Faster" # Film, Animation, Smooth, Weak tuning = "Animation" # 0 ~ 23 overridealgo = 13 # cores Cores=4 SetMemoryMax(1024)
SetMTMode(3, Cores)
PluginPath = "C:\Program Files\Avisynth\plugins\"
LoadPlugin(PluginPath + "svpflow1.dll")
LoadPlugin(PluginPath + "svpflow2.dll")
LoadPlugin(PluginPath + "ffms2.dll")
Import(PluginPath + "InterFrame2.avsi")
Import(PluginPath + "FFMS2.avsi")
FFmpegSource2(source,cache=false)
SetMTMode(2)
InterFrame(NewNum=fps,Preset=preset,Tuning=tuning,OverrideAlgo=overridealgo,Cores=Cores) |
cs |
8-4. 4번째 줄에 source="" 코드에 "" 사이에 기존 동영상 파일 경로를 입력해주세요(만약 스크립트 파일과 같은 경로에 있다면 파일명만 입력해주세요.
예시1: source="C:\video.mp4"
예시2: source="video.mp4"
8-5. 1~12줄 나머지 옵션은 http://www.spirton.com/uploads/InterFrame/InterFrame2.html 이 사이트에서 확인하세요.
8-6. 16번째 줄 경로는 플러그인을 설치한 경로를 입력해주세요.
8-7. 다 작성했으면 밑에 슬라이더 바를 클릭해주세요.
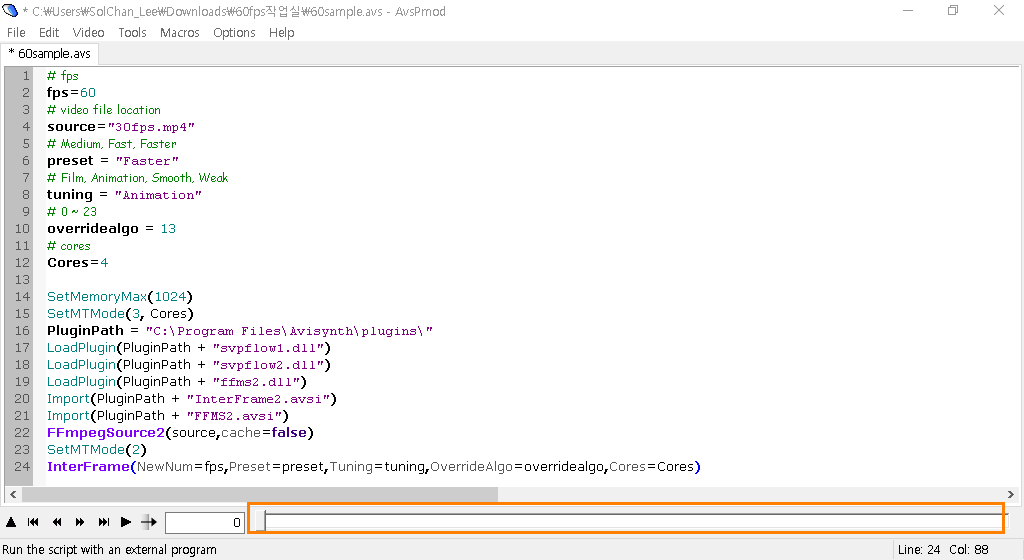
8-8. 영상과 오른쪽에 사용한 플러그인 목록(FFmpegSource2, InterFrame)이 뜨면 제대로 된 겁니다.
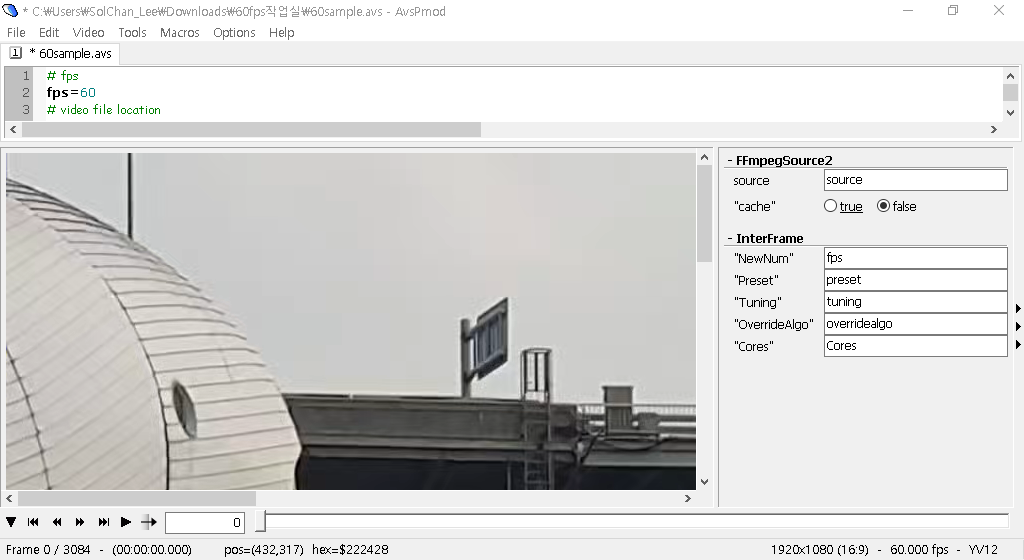
8-9. Ctrl + S를 눌러서 저장해주세요.
9. x264Gui를 사용하여 x264로 인코딩
9-1. x264Gui를 실행해주세요(실행했을때 원격 이름을 확인할 수 없습니다 오류가 나오면 그냥 확인 눌러주세요. 제가 다시 패치한 버전으로 해결했습니다. https://solchanblog.tistory.com/49).
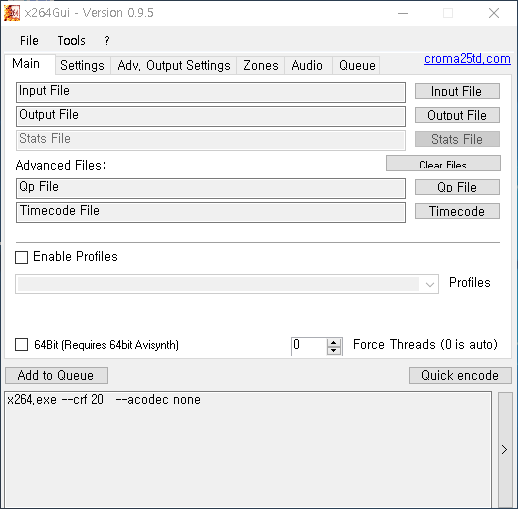
9-2. Input File에 아까 작성한 avs 스크립트 파일을 넣어주세요.
9-3. Output File을 누르고 mp4 파일로 저장해주세요.
9-3-1. 오른쪽 밑에 Force Threads (0 is auto) 왼쪽에 숫자는 0이나 4정도로 하시면 됩니다(20으로 하다가 컴퓨터 멈췄어요).
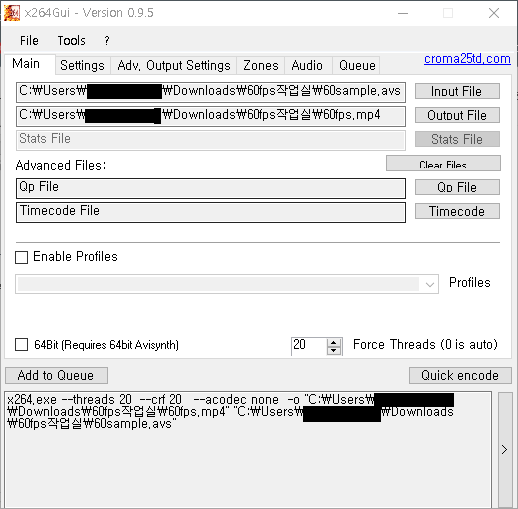
9-4. Settings 탭에서 Encode Type을 1pass를 권장합니다(빨리 됨).
9-4-1. Bitrate는 동영상 가로 크기 * 세로 크기 * 프레임 수(여기서는 60) / 8192 계산으로 적절히 맞춰주세요. 높을수록 화질이 잘 안 깨지지만 용량이 크고 오래 걸립니다. 가급적 원본보다 높은 걸 권장합니다.
9-4-2. 저는 1080p60 영상을 만들 것이므로 1920 * 1080 * 60 / 8192 = 약 15000으로 하겠습니다.
9-4-3. 오른쪽거는 x264에 인코딩을 잘 아시면 설정하셔도 됩니다. 설정 안 하면 자동으로 됩니다.
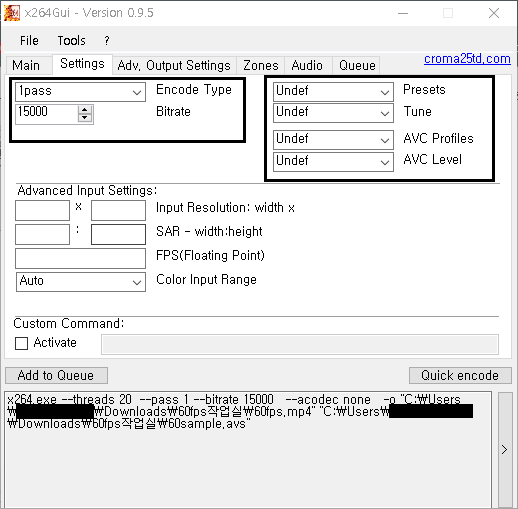
9-5. Audio 탭에 들어가주세요.
9-5-1. Audio File 버튼을 클릭하고 파일 선택하는 창에서 파일 형식을 모든 파일로 바꾸고 원본 동영상 파일을 선택해주세요.
9-5-2. Audio mode를 Direct Copy로 변경해주세요.
9-5-3. 이렇게 하시면 인코딩을 했을 때 60FPS 동영상으로 제작되면서 동시에 오디오까지 합쳐져서 바로 끝입니다(Interframe을 사용하면 동영상 오디오가 없어지지만 x264로 인코딩하는 과정에서 다시 합치는 겁니다).
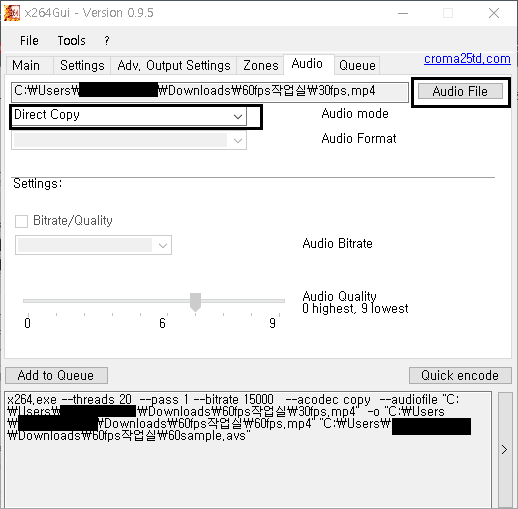
9-6. Quick encode 버튼을 클릭해주세요.
9-7. 명령 프롬프트창이 열리면서 인코딩이 됩니다.
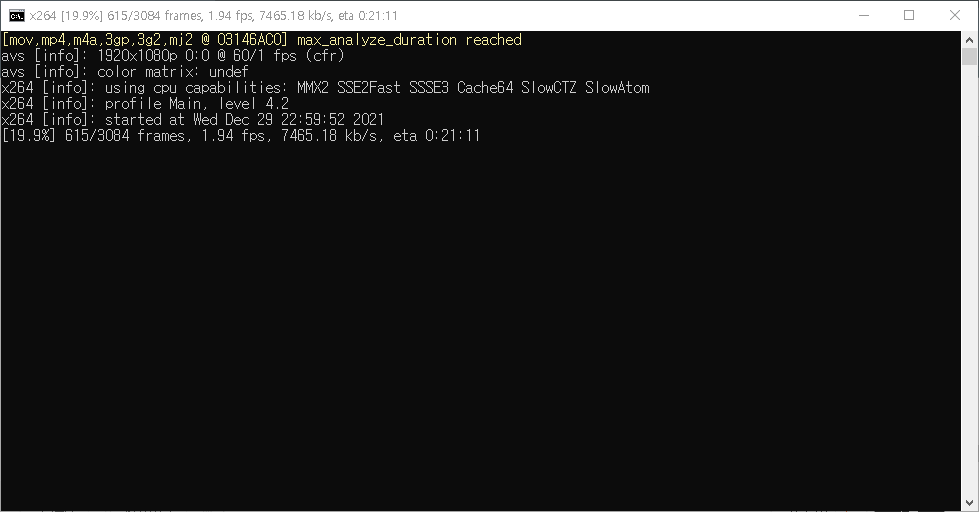
10. 인코딩된 동영상을 보면 많이 부드러워졌습니다.
